Quickstart for TaskToCal
Start TaskToCal for Outlook
Open your Outlook after you've installed 'TaskToCal'. First of all you will see a reminder that you use a trial edition if you didn't buy TaskToCal already.
If you use Outlook 2000, Outlook 2002, Outlook 2003 or Outlook 2007 then you see a new command bar for TaskToCal.
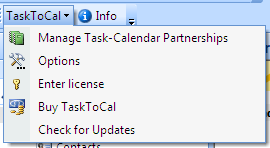
Do you have the latest release Outlook 2010 or later installed? Then you find TaskToCal on the new Ribbon Tab 'TaskToCal'.
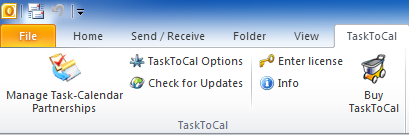
TaskToCal works in the background. Every time you add or modify a task which has a due date, a start date or a reminder date then a appointment will be created in your calendar.
At the first start your default Task folder is connected with your default Calendar folder.
You can see or change this combination by clicking on the menu 'TaskToCal' > 'Manage Task-Calendar combinations'.
If you want to link another calendar folder to your task folder then edit the combination. Alternatively you can add other additionally combinations.
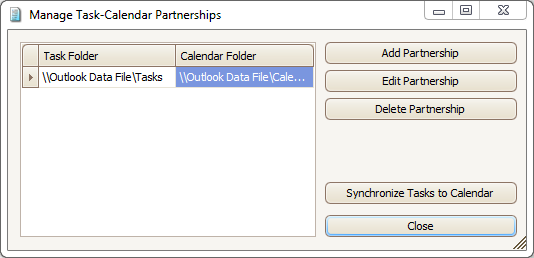
TaskToCal itself works in the background without any user interaction.
Let's look at an example:
You want to call a client on 3/15/2010 at 10:00 AM. Create a task with
the reminder at 10:00 AM.
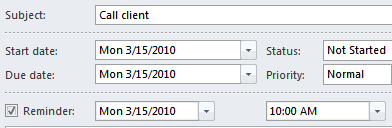
When you save this task then a new appointment will be created in your Outlook calendar:
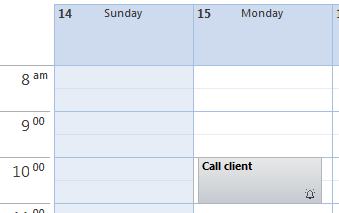
What happens if you move your task in your calendar?
Move the task-appointment to 3/16/2010 10:00 AM:
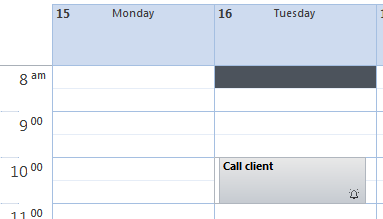
The changes are reflected in your task, too:
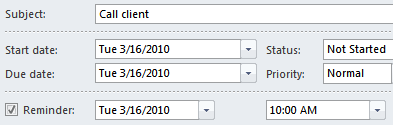
This quickstart should show you how transparent TaskToCal works.
